| Back to the main page |
|
Previous Item || Table of Contents|| Next Item Editing Branching Rules Branching is an advanced feature that allows the survey designer to create complicated questionnaires governed by a system of rules. In such surveys the questions may be asked in dependence upon the respondent's answers to the previous questions. This is achieved through the use of rules and logic operators. Such rule is a standard "if-then-else" construction which verifies whether a question (questions) is answered in a particular way and defines what questions are to be put next. Here is a typical branching rule: If the question A is answered with the response A1, and the question B is not answered with the response B1, then go to the Page 3, else submit the survey. Though it is possible to verify any question of the survey, movement is performed only within survey pages. A page is a section that contains one or more elements (questions, comments, or images) which are shown to the respondent on a separate HTML page. Hence, branching rules are applied to an entire page, not the separate questions inside it. Another important point regarding branching rules is that they are processed after the page elements have been shown to the respondent. In other words, when you create branching, you define a set of rules that are verified and executed after the page is over. Consequently, branching rules applied to a particular page would not allow to define whether this page will be entered or not; if it is neccessary to exclude a page, it should be done through rules at other pages, usually the preceding ones. Below follow the description of particular elements and controls of the branching engine using the demonstration survey. This help chapter ends with the explanation of the results of the branching rules. Branching elements Check this box if you need to create conditions based on questions from previous pages. Normally, it is only available to verify questions of the current page. Enabling this option will allow you to use the preceding questions as well, thus taking them into account in your branching rules. In the example above, we verify that the respondent had answered 'Yes' to the question 'Do you possess a home computer?' which had been asked on a previous page. Click Add Rule to add a new rule. This is the first button to click when you start creating rules. In our example there are two rules, each verifying two conditions. The first one is:  This is the body of the condition. The first drop down box defines the question to verify, the second - verification type, and the third - the actual response. One condition checks one question against the following value types:
In our example, we check that the respondent had answered 'Yes' to the question 'Do you possess a home computer?' Next follows the second condition:  This is another condition to be checked within the current rule. Any additional condition starts with the drop down box containing a logic operator. There are two of them:
Consequently, the first rule of our example is designed to check that the respondent has a home computer, and this computer is a PC. Click Delete to delete a condition. Click Add Condition to add a new condition into the rule. There may be as many conditions inside a rule as you need.  Choose where to go in case the rule is considered true. In our example, if the respondent possesses a home computer and this computer is a PC, the next question will be on Page 3. If either of these two conditions is false (e.g. he does not have a computer or it is not a PC), the next rule is checked: 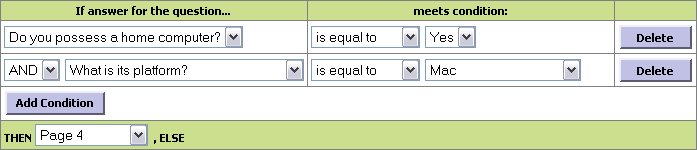 Next goes a similar rule with the only difference, that is 'Mac' instead of 'PC' in the second condition. Thus we check that the respondent has a computer, but it is of the Mac platform. If this is his case, the control goes to Page 4. If it is not, it means that he either does not have a computer, or has one of different architecture that is neither PC nor Mac. In this case the control goes to the third and the last rule:  Technically, this is also a rule, but a short one. It does not verify any conditions; all it does is passes the control to the specified destination, which in our case is the end of the survey. Click Save to save the branching options and return to the survey editing page. Click Cancel if you wish to cancel all changes. The Result of Branching RulesWhat do we have as a result of these rules? There may be 4 possible scenarios of the survey, each with its own consequences:
Sample: See also: |