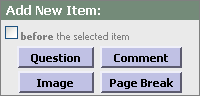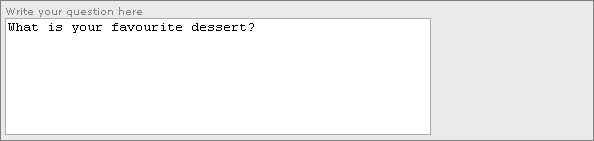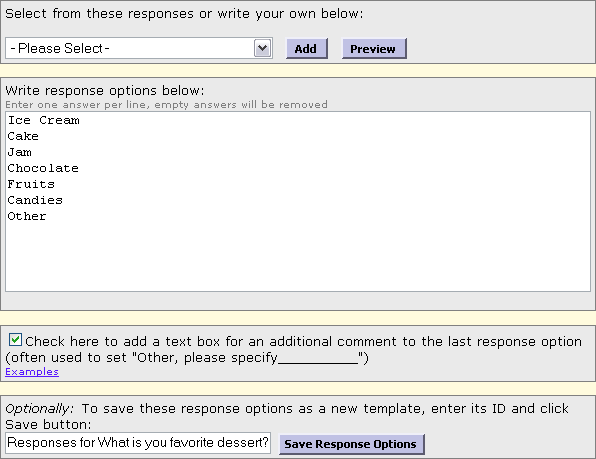|
Previous Item || Table of Contents|| Next Item
Adding/Editing Question
To add a new question to the survey, on the survey editing page click Question in the Add New Item box:
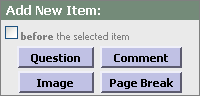
You will then enter a question editing mode, which is explained below:
Question
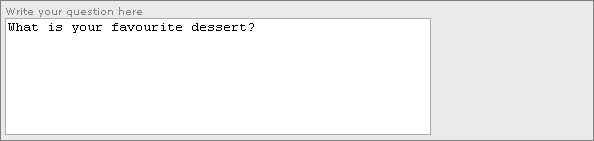
Enter in the question text
Write your question here. By checking the  option you may apply rich text formatting and styles such as: bold, italic, underline, strikethrough, subscript, superscript, indent, justify, color, font, size. You may employ spellcheck (in case it is installed in your browser) and the universal keyboard. The button 'Source' shows the raw HTML source of your text. option you may apply rich text formatting and styles such as: bold, italic, underline, strikethrough, subscript, superscript, indent, justify, color, font, size. You may employ spellcheck (in case it is installed in your browser) and the universal keyboard. The button 'Source' shows the raw HTML source of your text.
Type

Choose the question type
The question type is the way the respondent provides the answer. There are the following types:
- Single choice: The respondent selects one answer from a set of options by marking a radio button.
- Single choice - drop down list: The respondent selects one answer from a set of options in a drop-down list.
- Multiple choice: The respondent selects one or several answers by checking boxes that correspond to the right answer(s).
- Single line text: Open-ended response type: the respondent writes his answer into an input string in his own words.
- Multi-line text: An extended version of the previous item - text box consisting of multiple lines.
- Matrix: The matrix is a table set of response options, which may be either check boxes, or radio groups. The respondent must fill each row by either checking these boxes or marking one radio button in a row.
Response Options
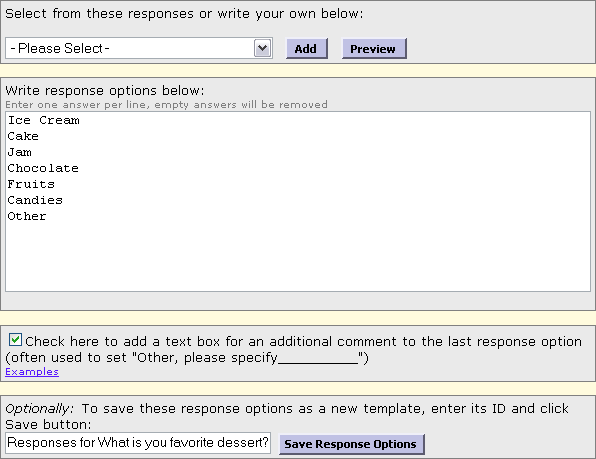
Define response options
Here you are to define the set of response options to the question. There are two ways to do it:
- Using a template: A template is a pre-defined set of response options. To use a template, select it from the drop-down list above and click Add to apply it. The rows will be instantly filled with the response options of this set. Clicking Preview allows to preview the selected template without applying it.
- Writing your own: Write your own options into the text field, row by row.
Check the box in case you need to apply a text comment string to the last response option in the list. In the example above, the option "Other" will be accompanied with such string so that the respondent can write his own answer (open-ended response).
Also, you may save your own set of response options as a new template. To do it, write its ID in the text box below and click Save Response Options .
Click Save Question to save the question and return to the survey editing page.
See also:
Custom Services
Previous Item || Table of Contents|| Next Item
|