| Back to the main page |
|
Previous Item || Table of Contents|| Next Item Managing Survey To manage the survey options and settings, from the My Surveys page select the needed survey from a drop-down list, and click Advanced options. The following page will open containing various kinds of preferences and settings. General Choose the survey titleThe survey title as it appears to respondents and at your account pages (see screenshot).  Set the survey status
Sample:  Set language and encodingSet up the language and the character encoding connected to it. The encoding is a character set to use on your survey pages. Use Western European for English and the most of the European languages, Cyrillic for Russian; a number of Asian (Japanese, Chinese, Korean) encodings are available, as well as Unicode, UTF-8, and many others. The encoding you choose will be set up in the tag 'Meta' of the HTML page so that the visitor's browser might display the contents of the page in the right character set.  Unique respondents statusThis feature employs the use of cookies and used to prevent multiple responses from the same respondent. The values are the following: Note: Even if you set 'Yes', a respondent can make multiple responses in case he:
Note: In case you prohibited repeated answers and deleted the survey results respondents will still not be able to submit it repeatedly. If you need to restart your survey in this case, you should Clone it. Sample:  Set up a redirect link:
Samples: Reports:
 Sample:  Set to gather IP statistics
 Include text commentsThis option affects the displaying of comments in survey reports (see Editing Survey page):
Response Notification by E-mail Receive e-mail notifications of responses:
Sample:  Enter your addressEnter here the e-mail address(es) at which you want to receive e-mail notifications about responses made. Customize E-mail Notifications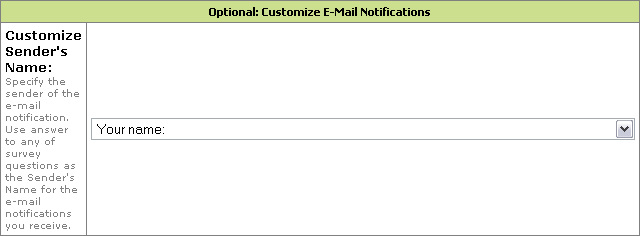 Choose the sender's name of e-mail notificationsThis feature allows to set one of the survey's questions as the sender's name of the e-mails you will get. Say, if one of your questions was about respondents' names, choose it in this section, and you will receive the notification e-mails with actual names of the respondents. Sample:  Choose the sender's e-mail address of e-mail notificationsHere you may define the sender's e-mail address. If you ask about respondents' e-mail address, choose this question and all notifications will come from respondents' actual e-mail addresses. Sample:  Specify the e-mail notification subjectHere you may define the subject of e-mail notifications you will get. Sample: Click Save changes to save the changes made and return to the My Surveys page. Click Cancel to cancel the changes made and return to the My Surveys page. |